Types of Sorts
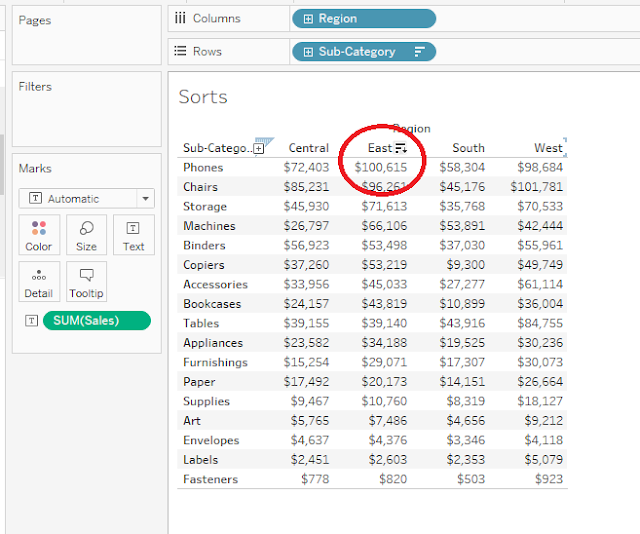
Sorts Sorts are of different types, 1. Simple Sort 2. Complex sorts 3. Advanced Sort using Calculated field 1. Simple Sort · Pull Region onto Columns, Sub-Category onto Rows and Sales on the Text on Marks card. Database used is Sample Superstore and Tableau 10.3. · We can find the highest ‘Sales’ in each ‘Region’ by clicking on the ‘Sort’ Button beside each Region. Here the Sub-category ‘Phones’ has the ‘highest Sales’ in ‘East Region’. · Note: The default sort type is Descending. · We can sort the Sub-Category too, it will be ascending and Descending according to alphabetical order. · We can also sort the Sales ‘Row-Wise’, this give the sales from high to low Sales for that ...







